Eine neue Seite anlegen
Bevor Sie eine Seite gestalten und mit Inhalten füllen, müssen Sie diese erst einmal anlegen und im Seitenbaum der Webseite einordnen. Danach können Sie die Seite individuell mit Elementen gestalten.
Es ist möglich, mehrere Seiten gleichzeitig anzulegen und damit ein paar Arbeitsschritte zu sparen.
Mit der Erstellung der neuen Seite wird automatisch die zukünftige URL für diese generiert.
Alle Seiteninformationen, wie beispielweise der Seitentitel, der Untertitel oder wichtige Suchmaschineninformationen können hier direkt bei der Erstellung der Seite hinterlegt oder nachträglich hinzugefügt und jeder Zeit geändert werden.
Um für die Website eine neue Seite anzulegen, gibt es vier Möglichkeiten, die im Folgenden beschrieben werden.
Erstellen einer neuer Seite
per Mausklick

Gehen Sie im Seitenbaum mit der Mouse auf eine bestehende Seite. Ein Klick auf die rechte Mousetaste öffnet ein Kontextmenü. Wählen Sie hier der Punkt „Neu“ aus.

Es öffnet sich nun ein neues Fenster „Seite neu erstellen“. Hier definieren Sie nun den Seitentitel.
Der Seitentitel ist im Frontend, d.h. auf der im www sichtbaren Webseite, in der Navigation und im Browser/Tab sichtbar.
Alternativer Navigationstitel: Diesen zu definieren ist dann sinnvoll, wenn der Seitentitel zu lang ist für die Navigation.
Die Angabe eines Untertitels ist im Allgemeinen nicht notwendig und hat eine rein organisatorische Funktion.
Eine Eingabe bei Alternativer Link im Hauptmenü (nur für Menüebene 1!) ist nur dann interessant, wenn es sich bei der Seite um einen Hauptmenüpunkt in Ihrem Webauftritt handelt. Den Alternativen Link im Hauptmenü sehen Sie, wenn Sie in der Desktopansicht auf Ihrer Webseite auf den Hauptmenüpunkt klicken und sich damit das Menü öffent - der Alternative Link steht unten rechts und hat eine rote Schrift. Idealerweise ist der Alternative Link im Hauptmenü im Wortlaut identisch mit dem Seitentitel, z.B. "Studium & Lehre" (Seitentitel) und "Studium & Lehre" (Alternatier Link im Hauptmenü).

Anschließend speichern Sie Ihre Einstellungen ab. Die Seiten sind dann angelegt.
per Button im Seiten-Menü

Klicken Sie oberhalb des Seitenbaums auf das +Symbol für „Neue Seite".

Es erscheinen nun sechs neue Symbole.

Klicken Sie auf das erste Symbol „Seite" und ziehen Sie es mit gedrückter Mousetaste an die Stelle im Seitenbaum, an der die neue Seite eingefügt werden soll.

Im Seitenbaum direkt können Sie nun den Seitentitel der neuen Seite definieren.

Die Seite ist nun im Seitenbaum angelegt, standardmäßig aber noch deaktiviert. Um die Seite zu aktivieren, klicken Sie mit die rechte Mousetaste auf die Seite. Es öffnet sich ein Kontextmenü. Wählen Sie hier der Punkt „Aktivieren“ aus.
Bitte beachten Sie: "Aktivieren" ist nicht zu verwechseln mit "Veröffentlichen". Lesen Sie zum Veröffentlichen bitte mehr im Abschnitt "Inhalte mit dem TYPO3 Content Publisher veröffentlichen" weiter unten auf dieser Seite.
per Kopie einer bestehenden Seite

Sie können eine neue Seite auch anlegen, indem Sie eine bestehende Seite kopieren. Dazu gehen Sie auf die zu kopierende Seite im Seitenbaum. Ein Klick auf die rechte Mousetaste öffnet ein Kontextmenü. Wählen Sie hier „Kopieren“ aus.

Anschließend gehen im Seitenbaum an die Stelle, an der die Seite eingefügt werden soll. Ein Klick auf die rechte Mousetaste öffnet erneut das Kontextmenü. Wählen Sie nun„Einfügen nach“ oder "Einfügen in" aus, je nachdem, wo die Seite positiniert werden soll.
per einfügen über die Listenansicht

Auch in der Listenansicht können Sie über das Symbol „Neue Seite“ eine neue Seite hinzufügen. Gehen Sie dazu zunächst an die Stelle im Seitenbaum, an der die Seite eingefügt werden soll. Klicken Sie in der Modulleiste auf Listenansicht (1) und dann auf das Symbol für "Neue Seite anlegen" (2).

Es öffnet sich das neue Fenster „Neuer Datensatz“. Hier können Sie wählen zwischen den Optionen
- „Seite (in)“ (eine Hierarchieebene unterhalb der ausgewählten Seite)
- „Seite (nach)“ (auf der gleichen Hierarchieebene der ausgewählten Seite)
- „Seite (Position auswählen)“.


Sofern Sie die Option „Seite (Position auswählen)“ wählen, müssen Sie zuvor noch die genaue Position im Seitenbaum auswählen.

Abschließend speichern Sie Ihre Einstellung ab.
Mehrere Seiten gleichzeitig anlegen mit dem Modul „Funktionen“

Sie können auch mehrere Seiten gleichzeitig anlegen. Klicken Sie im Seitebaum dazu zunächst auf die Seite unterhalb derer Sie mehrere Seiten anlegen wollen.
Klicken Sie anschließend in der Modulliste auf das Modul „Funktionen“.

Es öffnet sich ein neues Dialogfenster. Hier können Sie die neuen Seiten definieren, wobei standardmäßig 5 neue Seiten möglich sind. Möchten Sie mehr als 5 Seiten anlegen, so klicken Sie auf "Zeilen hinzufügen"; es werden dann immer 5 weitere Seiten ergänzt. Geben Sie in die Felder "Seite 1" bis "Seite ..." die Seitentitel ein - je nachdem, wie viele Seiten Sie anlegen möchten.

Klicken Sie abschließend auf den Button „Seiten anlegen". Die Seiten sind nun angelegt und im Seitenbaum unterhalb der ausgewählten Seite sichtbar.
Inhalte mit dem TYPO3 Content Publisher veröffentlichen
Einzelne Seite veröffentlichen
 © TU Berlin
© TU Berlin
Alle neu erstellten Seiten oder Seiten mit veränderten Inhalte müssen Sie publizieren. Bitte beachten Sie: Zu veränderten Inhalten gehören auch das Löschen sowie das Hinzufügen von Inhalten. Auch das Verschieben oder Deaktivieren der Seite sowie Veränderungen an den Seiteneigenschaften sind Änderungen.
Schritt 1: Klicken Sie zunächst auf die Seite im Seitenbaum, die Sie veröffentlichen möchten.
Schritt 2: Klicken Sie in der linken Modulleiste auf "Publisher Übersicht".
Die Publisher-Übersicht zeigt Ihnen nun die Seite sowie ggf. vorhandene Unterseiten der nächsten Hierarchiebene des Seitebaums an (im unten stehenden Screenshot ist dies nicht der Fall). Die Seitenübersicht des Publishers kann dabei verschiedene Farben aufweisen:
- grün: Die Seite wurde neu angelegt und existiert auf dem Produktivsystem bisher nicht.
- gelb: Die Seite wurde gegenüber der Version auf dem Produktivsystem (Internt) verändert/editiert und wurde danach noch nicht erneut veröffentlicht, d.h. die Seite im Internet zeigt die geänderten Inhalte noch nicht an
- grau: Die beiden Versionen sind identisch, d.h. seit der letzten Veröffentlichung gab es keine Änderungen an der Seite.
- blau: Die Seite wurde im Redaktionssystem verschoben. Sie muss an ihrem neuen Ort erneut veröffentlicht werden, um die Verschiebung auch auf dem Produktivsystem nachzuziehen.
- rot: Die Seite wurde auf dem Redaktionssystem gelöscht. Sie muss erneut "veröffentlicht" werden, um auch auf dem Produktivsystem gelöscht zu werden.
Schritt 3: Klicken Sie nun auf den Pfeil, um Ihre Seite zu veröffentlichen.
Gut zu wissen: Liegt für die Seite bereits eine englische Seitenversion vor, so wird diese - etwas eingerückt und mit einer EN-Flagge versehen - ebenfalls mitangezeigt. Veröffentlichen Sie die deutsche Seite, so wird die englische Seitenversion automatisch mitveröffentlicht. Es ist nicht möglich die englische Seite gesondert zu veröffentlichen.
 © TU Berlin
© TU Berlin
Schritt 4: Bestätigen Sie den Vorgang mit "OK", um den Prozess der Veröffentlichung zu starten.
Je nach Serverlast kann es vorkommen, dass die Veröffentlichung einer Seite bis zu einer Minute dauert.
 © TU Berlin
© TU Berlin
Wenn die Veröffentlichung abgeschlossen ist, erscheint im oberen Teil des Dialogfensters eine Bestätigung:
Sie haben außerdem die Möglichkeit, über das "i"-Symbol verschiedene Infomationen abzurufen:
- Historie: Verlaufsübersicht aller Bearbeitungsschritte der gewählten Seite
- Vorschau: Aufruf der Seite im jeweiligen Frontend (wahlweise Redaktions- oder Produktivsystem)
- Vergleichsansicht: Vorschau der gewählten Seite, wobei die Frontend-Ansicht des Redaktionssystems und des Produktivsystems nebeneinander dargestellt werden
- Einzelne Inhaltselemente veröffentlichen: Lesen Sie dazu den Abschnitt "Tipps & Tricks" ganz unten auf dieser Seite (https://tu.berlin/go1448).
Mehrere Seiten gleichzeitig veröffentlichen
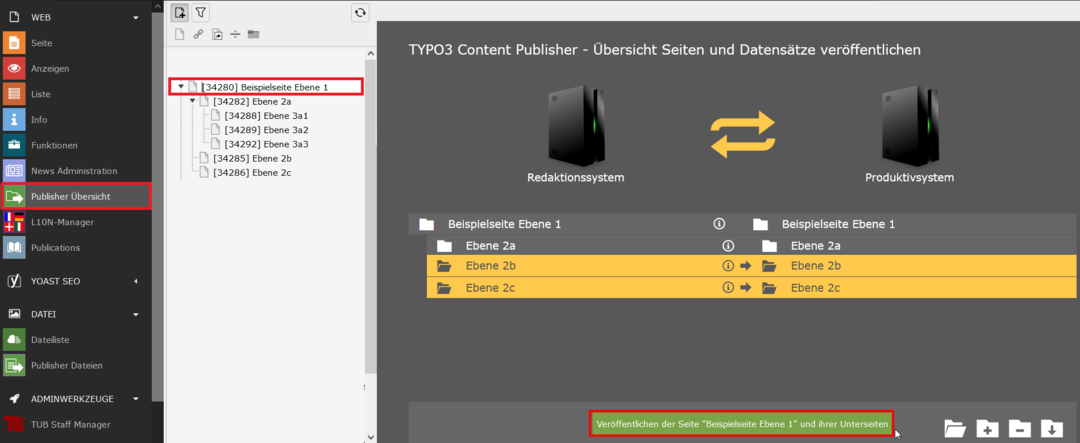
Hat Ihre im Seitenbaum ausgewählte Seite weitere Unterseiten, so können Sie diese mit einem Mal mit veröffentlichen. Klicken Sie dazu auf den grünen Button "Veröffentlichen der Seite 'xyz' und ihrer Unterseiten".
Bitte beachten Sie dabei:
- Es wird immer nur die ausgewählte Seite und die nächsten, im Seitenbaum direkt darunter liegenden Seiten angezeigt, also nur die nächste Hierarchie-Ebene (nicht alle Unterseiten weiterer Ebenen). Sie können also immer nur die Seiten von zwei Ebenen des Seitenbaums gleichzeitig publizieren, und nicht Ihren gesamten Auftritt mit all seinen Verästelungen auf einmal.
- Es ist bei diesem Publishing nicht möglich, einzelne geänderte Seiten von der gemeinsamen Veröffentlichung auszuschließen. Je nach Struktur Ihres Seitenbaums kann es also sinnvoll sein, nicht die oberste Ebene als Ausgangspunkt zu wählen.
- Die Veröffentlichung einer einzelnen Seite ist weiterhin über den Pfeil möglich.
Dateien veröffentlichen
 © TU Berlin
© TU Berlin
Dateien, die Sie auf Ihrer Seite eingebunden (Bilder, Videos) oder verlinkt (Download-Dateien) haben, müssen vor Veröffentlichung der Seite selbst separat veröffentlicht werden.
Schritt 1: Gehen Sie in die Dateiliste und klicken Sie darin auf den Ordner, in dem sich Ihre zu veröffentlichen Dateien befinden.
 © TU Berlin
© TU Berlin
Schritt 2: Klicken Sie nun in der Modulleiste im Bereich "Datei" auf "Publisher Dateien".
Sie sehen jetzt den Inhalt Ihres Ordners in der sogenannten Publisher-Übersicht.
Hinter jeder Datei steht ein Farbcode mit entsprechendem Hinweis. Dieser zeigt Ihnen den aktuellen Status der Datei an:
- grüner Punkt / neu: Die Datei wurde bisher noch nicht veröffentlicht.
- gelber Punkt / Verschoben/verändert: Die Datei wurde gegenüber der Version auf dem Produktivsystem verändert/verschoben. Die Veränderung kann bspw. durch ein Ersetzen/Überschreiben der Datei entstehen oder die Änderung eines Metadatum (Titel, Copyright, Alt-Text).
- grauer Punkt / unverändert: Die beiden Versionen sind identisch, d.h. seit der letzten Veröffentlichung gab es keine Änderungen an der Datei.
- roter Punkt /gelöscht: Die Datei wurde auf dem Redaktionssystem gelöscht und muss erneut "veröffentlicht" werden, um auch auf dem Produktivsystem gelöscht zu werden.

Schritt 3: Klicken Sie auf den Button "Publizieren ➡" in der Zeile der entsprechenden Datei, um sie zu veröffentlichen [1].
Sie können alternativ auch alle Dateien des Ordners gleichzeitig publizieren [2], per Klick auf den grünen Button oben rechts. Bitte beachten Sie dabei:
- Es ist nicht möglich, einzelne geänderte Dateien von der Veröffentlichung auszuschließen.
- In Unterordnern liegende Dateien (die nicht in der aktuellen Übersicht zu sehen sind) werden nicht mit veröffentlicht. Das Publizieren bezieht also nur die Dateien des ausgewählten Ordners ein.
Nach Klick auf 1 oder 2 öffnet sich ein kleines Dialogfenster, in der Sie die Veröffentlichung bestätigen müssen. Klicken Sie darin auf "OK", um den Prozess der Veröffentlichung zu starten.
Wenn die Veröffentlichung abgeschlossen ist, erscheint im oberen Teil des Dialogfensters kurzzeitig eine Bestätigung in einem grünen Kasten.
Häufig gestellte Fragen
Ist jede neue Seite komplett leer?
Nein, denn durch die Funktion bestehende Seiten kopieren zu können, kann eine bestehende Seite mit gleichem Seitenaufbau kopiert und als neue Seite eingefügt werden. Auf der so neu angelegten Seite muss dann nur noch der Inhalt geändert werden.
Kann ein Seitentitel nochmal geändert werden?
Ja, alle Informationen zur Seite wie Seitentitel, Untertitel und wichtige Informationen für Suchmaschinen können jeder Zeit geändert werden.
Tipps & Tricks
Seitenstruktur vorplanen
Bevor Sie beginnen in TYPO3 zu arbeiten, sollten Sie sich eine Struktur überlegen, um den Inhalt logisch und tematisch passend anzuordnen und gegebenenfalls miteinander zu verknüpfen.
Dazu sollten Sie sich im ersten Schritt notieren, welcher Inhalt auf Ihrer Seite bzw. Ihren Seiten dargestellt werden soll. Im nächsten Schritt wird der Inhalt thematisch geordnet, bevor ausgehend von der Hauptseite die einzelnen benötigten Unterseiten in eine logische Reihenfolge gebracht werden. Erst dann sollten Sie mit der Arbeit in TYPO3 beginnen.
